Z7_3054ICK0KGTE30AQO5O3KA30N0
hp-concentra-wrapper-portlet
 Actions
Actions
Blinking Lights on the HP Deskjet D4360, D4363, and D4368 Printers
Introduction
Patterns of blinking or flashing lights indicate specific problems with the product. This document provides explanations of the possible problems and instructions to resolve the issues that might cause the control panel lights to blink on the product.
Figure : Control panel lights
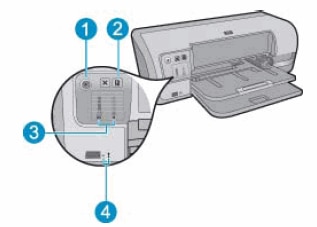
-
Power light
-
Resume light
-
Ink cartridge status lights
-
USB indicator lights
note: The color and layout of of the lights and buttons on the product control vary by model. The layout and color on your product might vary slightly from the examples in this document.
Blinking Lights
The information in this document consists of tables of solutions for each blinking light pattern. There might be more than one reason why the product lights are blinking. Solutions for the most common issues appear first. Use the following links to view the information in this document that contains the pattern of blinking lights on your product.
|
| Issue The Power light is blinking. All other control panel lights are off.  |
| Solution No action necessary. Cause The product is preparing to print. The Power light stops blinking when the product receives all the data from the computer. |
|
| Issue The Power light is on and the Resume light is blinking. All other control panel lights are off.  |
| Solution one -
Load paper in the input tray. -
Press the Resume ( ) button. ) button. Cause The product is out of paper. |
| Solution two Check if the error message 'Paper Jam' displays on the computer. The product might have a paper jam. Clear the paper jam, and then press the Resume ( ) button. ) button. Follow these steps in the order specified to resolve the paper jam. Step one: Remove any loose paper Remove any loose paper from the input tray. caution: Do not remove jammed paper at this stage. Step two: Clear the jam from the back of the printer -
Press the Resume button ( ) on the control panel of the product. If the paper jam does not clear, follow the remaining instructions. ) on the control panel of the product. If the paper jam does not clear, follow the remaining instructions. -
Press the Power button ( ) to turn off the product. ) to turn off the product. -
Unplug the power cord from the back of the product. -
Remove the rear access door. Press the handle to the right, and then pull out the door. Figure : Remove the rear access door  -
Gently pull the paper out of the rollers. caution: If the paper tears while removing it from the rollers, check the rollers and wheels for torn pieces of paper that might remain inside the device. If any torn pieces of paper remain inside the device, future paper jams are likely. Step three: Clean the rollers While the rear door off, clean the paper rollers. -
Wipe the paper rollers with a lint-free cloth lightly moistened with distilled or bottled water. Rotate the rollers with your fingers to clean all the way around. Figure : Cleaning the paper rollers  -
Allow the rollers to completely dry. -
Replace the rear door. Gently push the door forward until it snaps into place. Figure : Replace the rear access door  Step four: Open the top cover and clear the jam -
Raise the top cover of the product. Figure : Raise the top cover 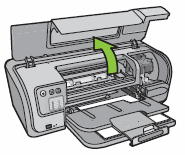 -
Gently pull the paper out of the rollers. -
Lower the top cover. Figure : Lower the top cover  -
Plug the power cord back into the product. -
Press the Power button ( ) to turn the product on. ) to turn the product on. Step five: Reload paper and test the printer After removing any jammed paper, make sure the product is functioning correctly by reloading paper and testing the product. -
Raise the output tray. Figure : Raise the output tray  -
Slide the input tray paper-width guide to the left and load a stack of plain white paper in the input tray. Figure : Adjust paper guide and load paper 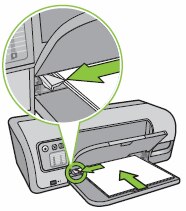 -
Slide the paper-width guide to the right until it rests, snugly, against the stack of paper. -
Lower the output tray and pull out the extension. Figure : Pull out the tray extension  -
Print a diagnostic page. -
Press and hold the Power button ( ). ). -
While holding the Power button ( ), press and hold the Cancel button ( ), press and hold the Cancel button ( ), and then release both buttons. ), and then release both buttons. -
The product prints a diagnostic page. -
If the page prints successfully, the product is working correctly. -
If the paper jams again, continue to the next step. Step six: Service the printer If you have completed all the steps listed above and are still experiencing a problem, service your product. |
| Solution three Check for a carriage stall. Step one: Clear any paper jam Use the following instructions to clear a paper jam. Clear the jam from the back of the product -
Press the Power button ( ) to turn off the product. ) to turn off the product. -
Unplug the power cord from the back of the product. -
Remove the rear access door. Press the handle to the right, and then pull out the door. Figure : Remove the rear access door  -
Gently pull the paper out of the rollers. caution: If the paper tears when removing it from the rollers, check the rollers and wheels for torn pieces of paper that might be remaining inside the device. If any torn pieces of paper remain inside the device, future paper jams are likely. -
Replace the rear door. Gently push the door forward until it snaps into place. Figure : Replace the rear access door  Open the top cover and clear the jam -
Raise the top cover of the product. Figure : Raise the top cover 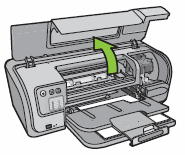 -
Gently pull the paper out of the rollers. -
Lower the top cover. Figure : Lower the top cover  -
Plug the power cord back into the product. -
Press the Power button ( ) to turn the product on. ) to turn the product on. -
Try a print job again to see if there is still an issue. -
If the product is still not working as expected, continue to the next step. -
If the product is working, it is not necessary to continue to the next step. Step two: Make sure that the carriage can move freely -
Make sure the product is on. The Power button ( ) is lit when the product is on. ) is lit when the product is on. -
Raise the top cover. The carriage might try to move the center of the printer. If so, allow the carriage to move to that position. Figure : Raise the top cover 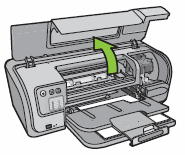 -
Without turning off the product, disconnect the power cord from the back of the product. caution: Disconnect the power cord from the product to move parts by hand and to reset the paper feed mechanism. With the power cord connected, there is a risk of electrical shock. -
Disconnect the power cord from the electrical outlet. -
Make sure that the ink cartridges have not come loose. -
Make sure there are no obstructions under or around the carriage to block it from moving. -
Make sure the carriage can move freely across the width of the product by gently pushing the carriage to the left and then to the right. Clear any obstructions found. -
Close the top cover and reconnect the power cord to the back of the product. -
Reconnect the power cord to the electrical outlet. -
Press the Power button ( ) to turn on the product. ) to turn on the product. -
Try a print job again to see if the product will print. -
If the issue is not resolved, continue to the next step. -
If the issue is resolved, it is not necessary to continue to the next step. Step three: Perform a partial reset -
Disconnect the power cord from the back of the product and remove the paper from the paper tray. -
Raise the top cover. -
Move the carriage all the way to the right. -
Lower the top cover. -
Reconnect the power cord to the back of the product. -
The product will make some noise as it starts back up. Wait until it stops making noise. -
Open the top. The carriage should return to its normal position. -
Try a print job again to see if the issue is resolved. -
If the product is still not working as expected, continue to the next step. -
If the product is working, it is not necessary to continue to the next step. Step four: Make sure the ink cartridges are installed correctly Improper placement or installation of the ink cartridges may cause the carriage stall error condition. warning: Keep both new and used ink cartridges out of the reach of children. -
Press the Power button ( ) to turn on the product. ) to turn on the product. -
Open the top cover. The carriage moves to the center of the product. -
Push down on each ink cartridge and slide it out of the carriage. Figure : Remove the ink cartridge  caution: Do not touch the ink cartridge ink nozzles or copper contacts. Touching these parts will result in clogs, ink failure, and bad electrical connections. Step five: Reinstall the ink cartridges -
Slide each ink cartridge into the carriage at a slight upward angle, and then press up and forward until the cartridge snaps into position. Figure : Insert the ink cartridge 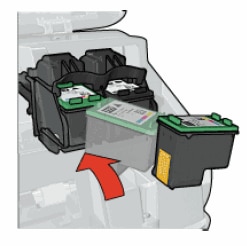 -
Close the top cover. -
Try a print job again to see if the issue is resolved. -
If the product is still not working as expected, continue to the next step. -
If the product is working, it is not necessary to continue to the next step. Step six: Service the printer If you have completed all the steps listed above and are still experiencing a problem, service your product. |
|
| Issue Both the Power light and the Resume light are blinking or flashing.  |
| Solution Restart the product. -
Press the Power button ( ) to turn off the product, and then press the Power button ( ) to turn off the product, and then press the Power button ( ) to turn it back on. ) to turn it back on. If the lights continue blinking, continue to work through these instructions. If the lights have stopped blinking and the Power light is on, stop here. -
Press the Power button ( ) to turn off the product. ) to turn off the product. -
Disconnect the power cord from the electrical outlet. -
Reconnect the power cord to the electrical outlet. -
Press the Power button ( ) to turn on the product. ) to turn on the product. |
|
| Issue One or both ink cartridge status lights are on, but not blinking.  |
| Solution Check to see if an ink cartridge is low on ink. Check estimated ink levels Follow the steps below to check the ink levels: note: The ink level indicator might not be accurate on ink cartridges, including refilled or remanufactured cartridges, used in a different product. -
Open HP Solution Center using one of the following methods. -
Windows Vista: On the Windows taskbar, click the Windows icon (  ), click All Programs, point to HP, and then click HP Solution Center. ), click All Programs, point to HP, and then click HP Solution Center. -
Windows XP: On the Windows taskbar, click Start, click All Programs, point to HP, and then click HP Solution Center. -
Click Open Toolbox. The Printer Toolbox dialog box opens. -
Click the Estimated Ink Levels tab. Figure : Estimated Ink Levels  note: Ink level warnings and indicators provide estimates for planning purposes only. When a low-ink warning message displays, think about having a replacement cartridge available to avoid possible printing delays. Do not replace the ink cartridges until print quality becomes unacceptable. -
If neither ink cartridge is low on ink, press the Resume button ( ). ). -
If the Ink Cartridge Status light remains on, turn the product off, and then turn the product on again. |
|
| Issue One or both ink cartridge status lights are on and blinking.  |
| Solution There might be a problem with one or more of the ink cartridges. Use the following steps to resolve the issue and make sure the cartridges are working correctly. note: If both ink cartridge status lights are blinking, perform the steps on both cartridges. Step one: Determine the problem cartridge -
The ink cartridge status light on the left blinks when the tri-color ink cartridge (on the left of the carriage) is the problem. -
The ink cartridge status light on the right blinks when the photo or black ink cartridge (on the right of the carriage) is the problem. Step two: Manually clean the electrical contacts on the problem cartridge and in the carriage -
Gather the following materials: -
Distilled water (tap water might contain contaminants that can damage the print cartridge) -
Cotton swabs or other soft, lint-free material that will not stick to the electrical contacts -
Clean sheet of paper -
Open the top cover of the product. Figure : Open the top cover 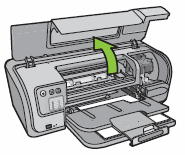 -
Wait until the carriage moves to the right side of the product and is idle and quiet. -
Press down on the ink cartridge, and then slide it out of the carriage to remove it. Repeat this step for each ink cartridge. Figure : Remove the ink cartridge  -
Place the ink cartridges on a sheet of paper with the copper strips facing up. caution: Do not leave tri-color or photo ink cartridges out of the product for more than 30 minutes. -
Lightly moisten a cotton swab with distilled water and squeeze any excess water from the swab. -
Gently wipe the ink cartridge copper contacts with the cotton swab. caution: Do not touch the ink nozzles. Contact with the nozzles might cause clogs, ink failure, and bad electrical connections. Figure : Ink nozzles and copper contacts on the ink cartridge 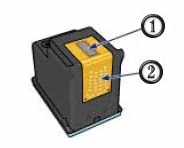 -
Ink nozzles (do not touch) -
Copper contacts -
Repeat this process on both ink cartridges until no ink residue or debris is visible on the swab. -
Lightly moisten another cotton swab with distilled water and squeeze any excess water from the swab. -
Use the swab to clean the electrical contacts in the carriage, inside the product. Figure : Carriage contacts 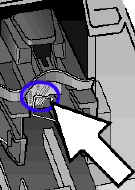 -
Either let the cartridges and carriage sit for ten minutes to dry, or use a new swab to dry the cleaned areas. -
Slide each ink cartridge at a slight upward angle into the carriage until the cartridge snaps into place. Figure : Insert the ink cartridge 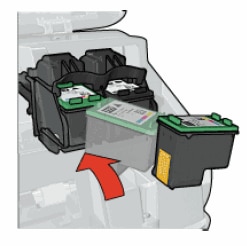 -
Close the top cover of the product. Figure : Close the top cover  -
If the ink cartridge status light is still blinking, continue to the next step. -
If the ink cartridge status light is not blinking, the issue is resolved. Step three: Replace the problem cartridge -
Make sure the power is on. If necessary, press the Power button ( ) to turn the product on. ) to turn the product on. -
Open the top cover of the product. Figure : Open the top cover 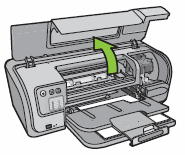 -
Wait until the carriage moves to the right side of the product and is idle and quiet. -
Press down on the old ink cartridge, and then slide it out of the carriage. Figure : Remove the ink cartridge  -
To replace the tri-color ink cartridge, remove the ink cartridge from the left slot. -
To replace the black ink cartridge, remove the ink cartridge from the right slot. -
Remove the new ink cartridge from its packaging and pull the pink tab to remove the protective tape from the ink cartridge. Figure : Remove the protective tape 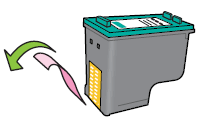 caution: Do not touch the ink nozzles or copper contacts on the ink cartridge. Contact with the nozzles might result in clogs, ink failure, and bad electrical connections. Do not remove the copper strips. The copper strips are electrical contacts used by the product. 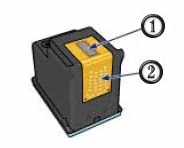 -
Ink nozzles (do not touch) -
Copper contacts (do not touch) -
Hold the ink cartridge so that the copper strips are on the bottom and facing toward the product. -
Slide the ink cartridge at a slight upward angle into the carriage until the cartridge snaps into place. Figure : Insert the ink cartridge 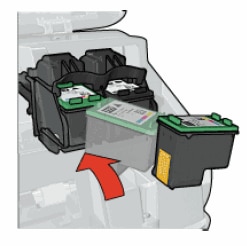 -
Close the top cover. Figure : Close the top cover  |
|
| Issue The USB Connection light is on and the Alert light is blinking. Figure : Connection light is on and the alert light is blinking  |
| Solution Change the settings on the USB-connected device to transfer images to the product. Cause The image transfer settings on the camera or other USB-connected device need configuring. |
|
| Issue The USB Connection light is off and the Alert light is on, but not blinking. Figure : USB alert light is on  |
| Solution Remove the unsupported device. Cause The product detected an unsupported device. |
|
| Issue The USB Connection light and the Alert light both blink for five seconds. Figure : USB Connection and Alert lights blinking  |
| Solution Check the USB connection. Cause The USB device was removed prematurely. The product lost the connection to the camera or other device while printing. |
cornejothenstuthe.blogspot.com
Source: https://support.hp.com/id-en/document/c01436055
![]() Actions
Actions 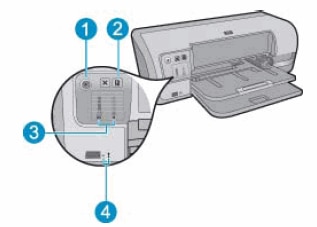


 ) button.
) button. ) to turn off the product.
) to turn off the product.


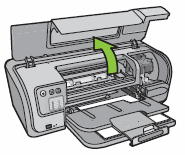


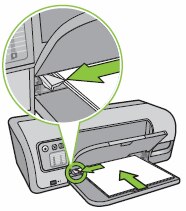

 ), and then release both buttons.
), and then release both buttons.
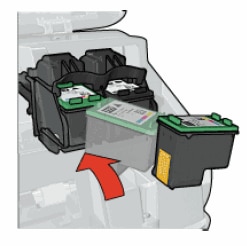





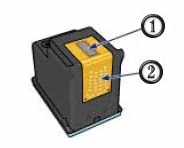
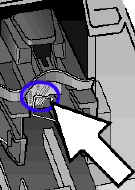
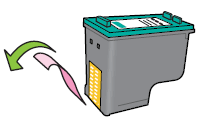



0 Response to "Tga41c Light Continues to Blink but There Are No New Messages"
Postar um comentário